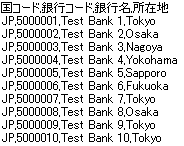SUISUI-ETL用のRFCユーザを接続先のクライアントに登録します。すでに登録済みの場合は不要です。一般的に、ユーザタイプが通信、もしくはシステムのユーザを作成します。
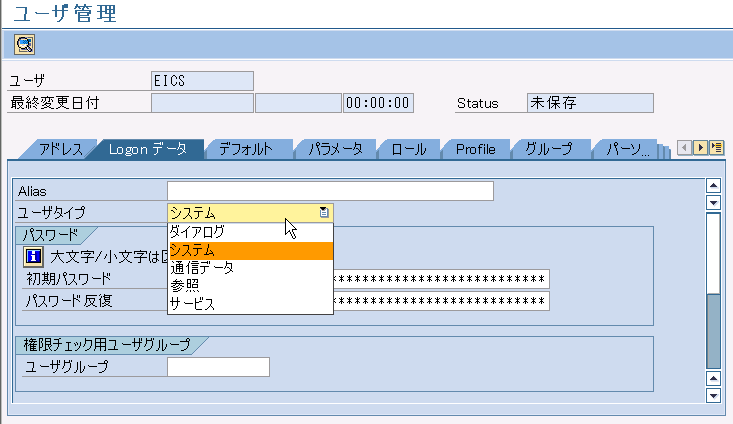
| 項目名 | 値 |
|---|---|
| R/3サーバ | r3server00 |
| システム番号 | 01 |
| クライアント番号 | 800 |
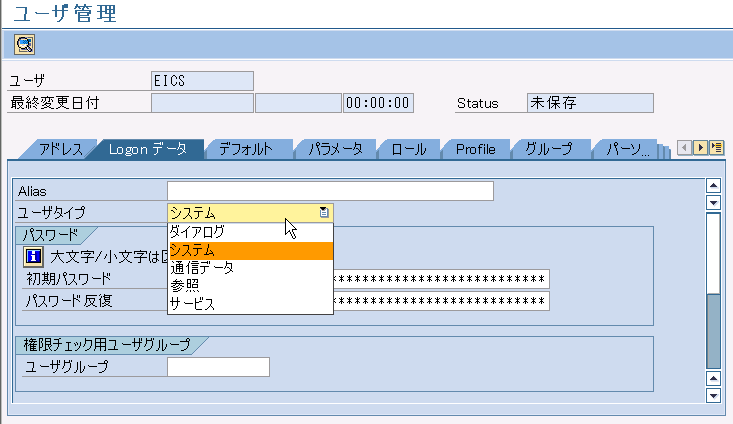
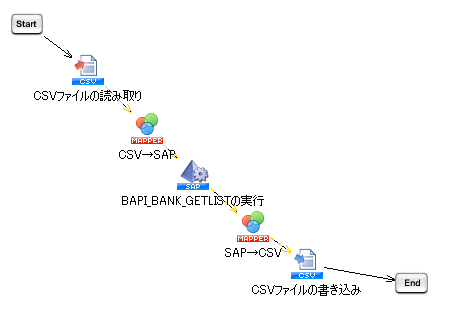
 各プロパティ項目の詳細については、「グローバルリソースのプロパティ」を参照してください。
各プロパティ項目の詳細については、「グローバルリソースのプロパティ」を参照してください。
| カテゴリ | 項目名 | 値 |
|---|---|---|
| 基本設定 | 接続名 | SAP接続設定 |
| 必須設定 | サーバ | r3server00 |
| システム番号 | 01 | |
| クライアント番号 | 800 | |
| ユーザ名 | EICS | |
| パスワード | SAPに接続するユーザのパスワードを入力します。 | |
| 言語 | 日本語(JA) |

| 項目名 | 値 |
|---|---|
| パス | /data/sap/bapi_inbound |

| 項目名 | 値 |
|---|---|
| ファイルパス | /data/sap/bapi_inbound/input.csv |
| 内容 |
国コード,検索件数 JP,10 |

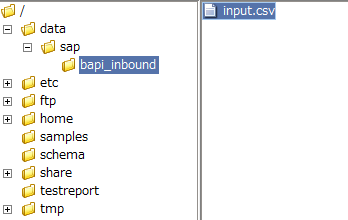
| 項目名 | 値 |
|---|---|
| プロジェクト名 | SAPアダプタチュートリアル |
| スクリプト名 | BAPIインバウンド |
| カテゴリ | 項目名 | 値 |
|---|---|---|
| 基本設定 | 名前 | CSVファイルの読み取り |
| 必須設定 | ファイル | /data/sap/bapi_inbound/input.csv |
| 列一覧/列名 |
国コード 検索件数  [ファイル]を指定したあと、[列一覧の更新]プロパティアクションを実行すると[列一覧]に「input.csv」の列情報が自動的に表示されます。 [ファイル]を指定したあと、[列一覧の更新]プロパティアクションを実行すると[列一覧]に「input.csv」の列情報が自動的に表示されます。 |
|
| 読み取り設定 | 最初の行は値として取得しない | チェックします input.csvの最初の行の「国コード」、「検索件数」をデータとして読み取らないようにします。 input.csvの最初の行の「国コード」、「検索件数」をデータとして読み取らないようにします。 |
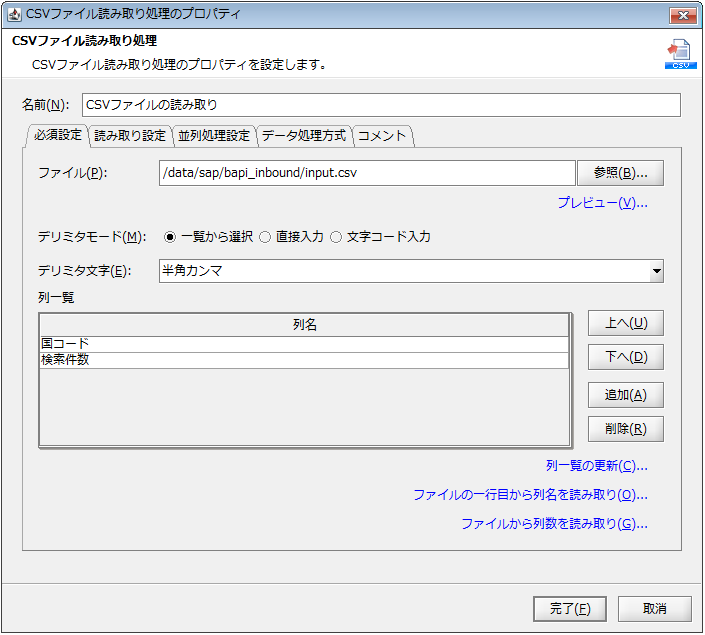
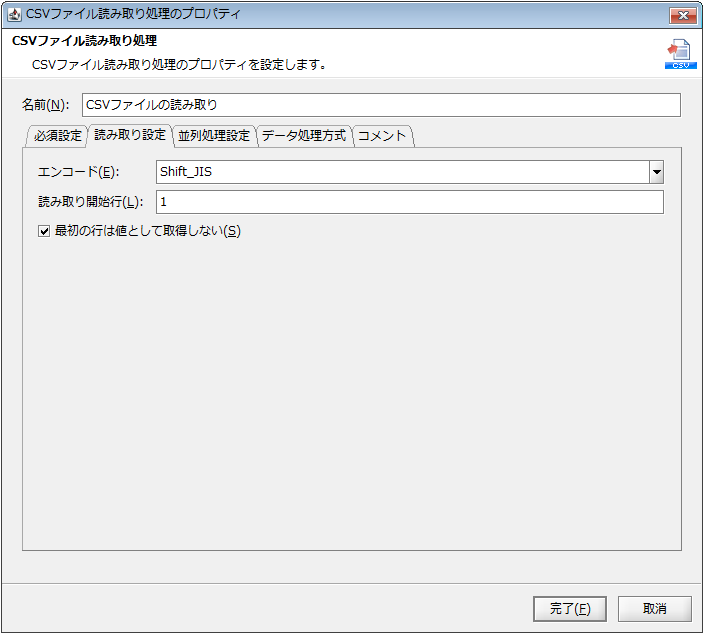
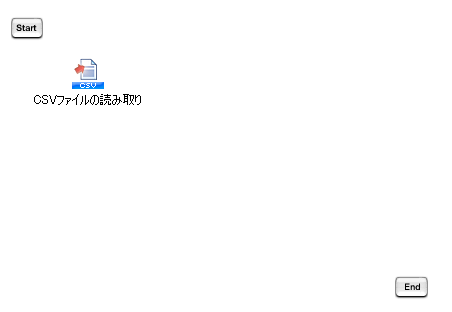
| カテゴリ | 項目名 | 値 |
|---|---|---|
| 基本設定 | 名前 | BAPI_BANK_GETLISTの実行 |
| 入力データ | CSVファイルの読み取り | |
| 必須設定 | 接続先 | SAP接続設定 |
| インターフェース | RFC(BAPIを含む) | |
| ビジネスメソッド | BAPI_BANK_GETLIST | |
| 実行設定 | 空のテーブルパラメータを削除する | チェックします |
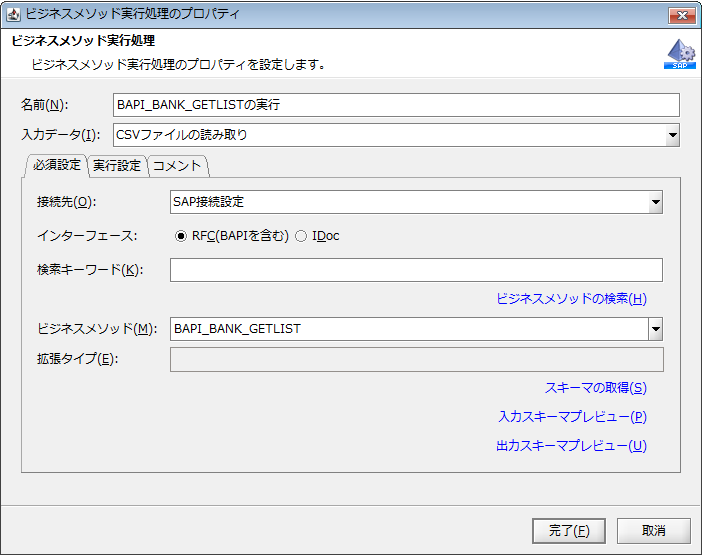
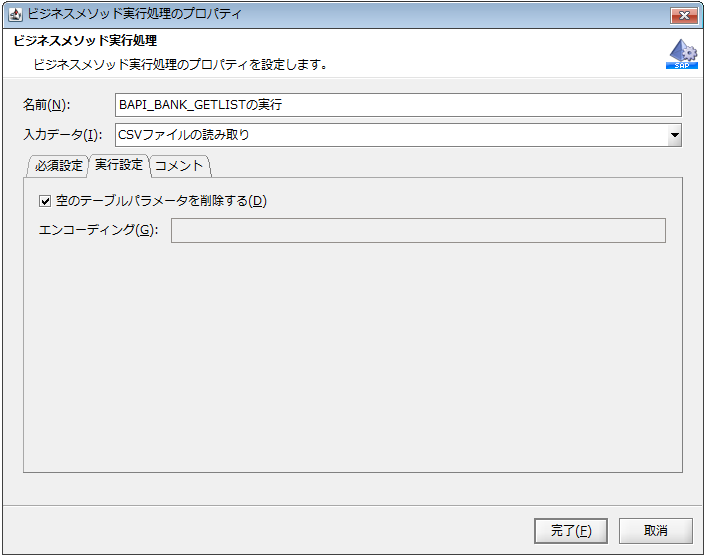
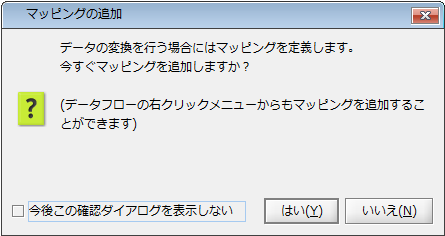
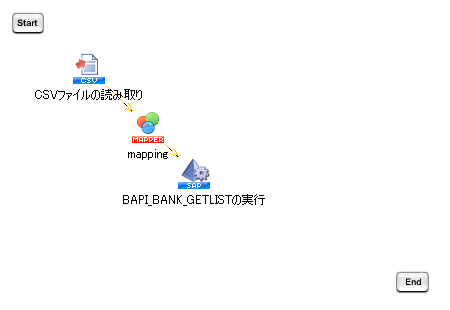
| カテゴリ | 項目名 | 変更前の値 | 変更後の値 |
|---|---|---|---|
| 基本設定 | 名前 | mapping | CSV→SAP |
| 入力元項目名 | 出力先項目名 |
|---|---|
| 国コード | BANK_CTRY |
| 検索件数 | MAX_ROWS |
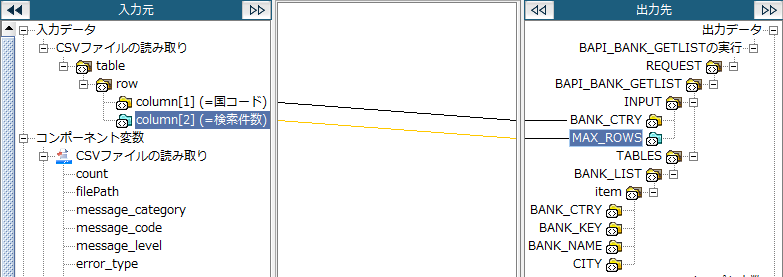
| カテゴリ | 項目名 | 値 |
|---|---|---|
| 基本設定 | 名前 | CSVファイルの書き込み |
| 入力データ | BAPI_BANK_GETLISTの実行 | |
| 必須設定 | ファイル | /data/sap/bapi_inbound/result.csv |
| 列一覧/列名 |
国コード 銀行コード 銀行名 所在地  [列一覧]の[追加]を押下し[列名]を追加します。 [列一覧]の[追加]を押下し[列名]を追加します。
|
|
| 書き込み設定 | 1行目に列名を挿入 | チェックします 書き込んだCSVファイルの1行目に[列一覧]の[列名]が出力されます。 書き込んだCSVファイルの1行目に[列一覧]の[列名]が出力されます。 |
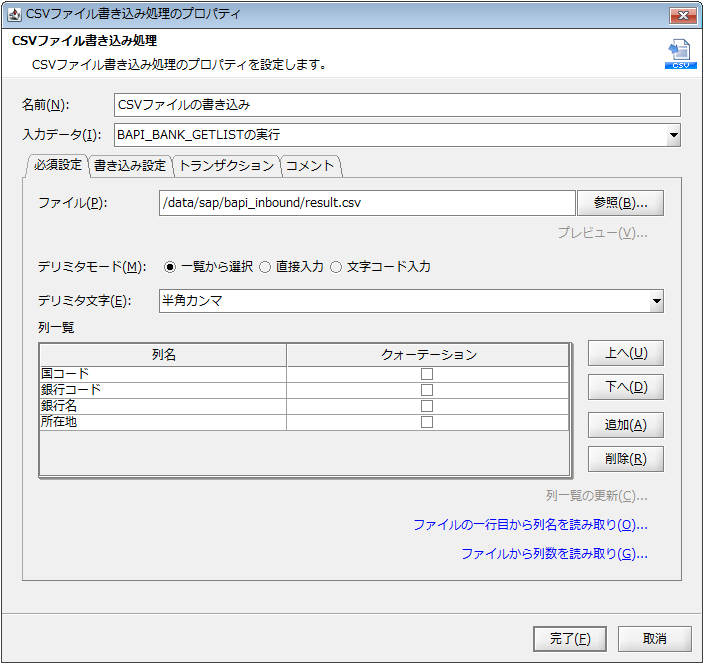

| カテゴリ | 項目名 | 変更前の値 | 変更後の値 |
|---|---|---|---|
| 基本設定 | 名前 | mapping | SAP→CSV |
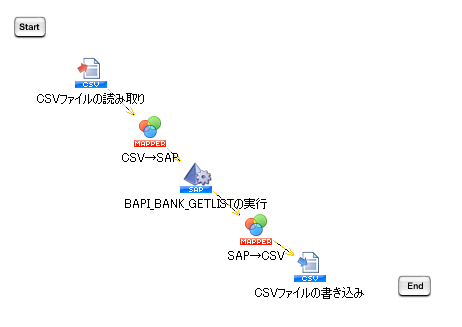
| 入力元項目名 | ロジックアイコン名 | 出力先項目名 |
|---|---|---|
| item | [繰り返し]-[基本]-[単純な繰り返し] | row |
| BANK_CTRY | 国コード | |
| BANK_KEY | 銀行コード | |
| BANK_NAME | 銀行名 | |
| CITY | 所在地 |
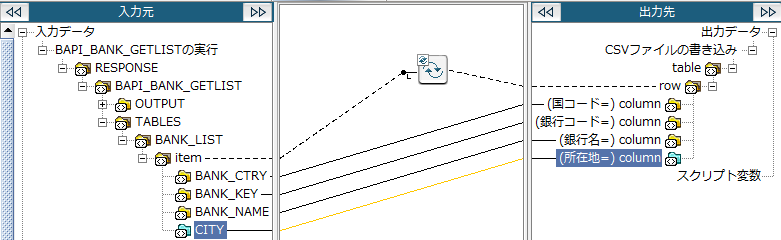
| 順序 | 名前 |
|---|---|
| 1 | CSVファイルの読み取り |
| 2 | CSV→SAP |
| 3 | BAPI_BANK_GETLISTの実行 |
| 4 | SAP→CSV |
| 5 | CSVファイルの書き込み |
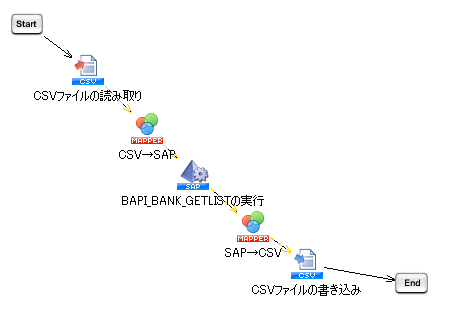

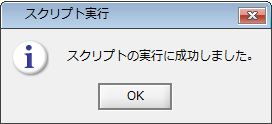
| 項目名 | 値 |
|---|---|
| ファイルパス | /data/sap/bapi_inbound/result.csv |
| 内容 |
国コード,銀行コード,銀行名,所在地 JP,5000001,Test Bank 1,Tokyo JP,5000002,Test Bank 2,Tokyo JP,5000003,Test Bank 3,Tokyo JP,5000004,Test Bank 4,Tokyo JP,5000005,Test Bank 5,Tokyo JP,5000006,Test Bank 6,Tokyo JP,5000007,Test Bank 7,Tokyo JP,5000008,Test Bank 8,Tokyo JP,5000009,Test Bank 9,Tokyo JP,5000010,Test Bank 10,Tokyo |